线柱盈利分析图是通过堆积柱形图结合折线图制作出来的,该图同时反映了各个方面的收支状况以及趋势,常用于分析公司的财务状况等方面。下面,小编还是通过实践操作来给大家介绍该图的制作方法。
①首先,启动Excel2010,简单创建一个数据表格,便于之后建立图表,选中表格区域,单击菜单栏--“插入”--“图表”--“柱形图”,选择二维柱形图中的“堆积柱形图”。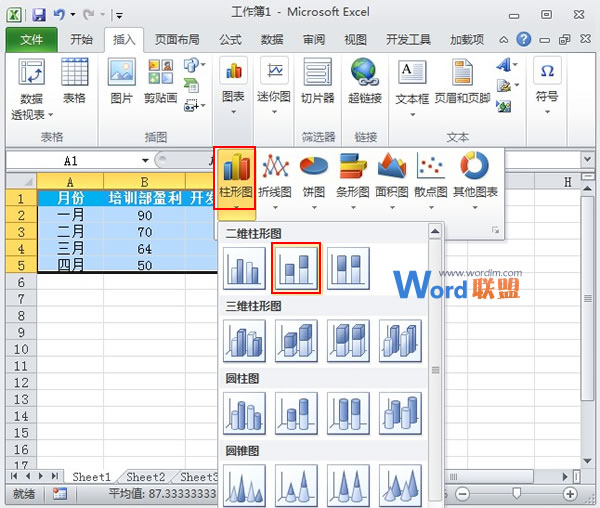
②图表插入成功,右击柱形图中绿色部分,从弹出的菜单中选择设置数据系列格式。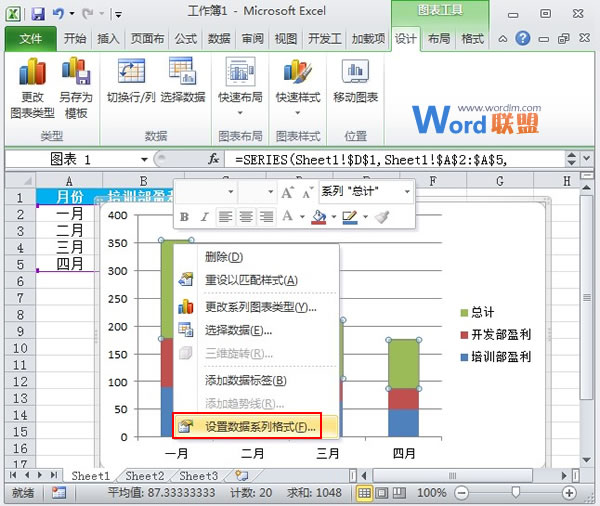
③弹出设置数据系列格式对话框,在系列选项标签中,将分类间距设置为0%。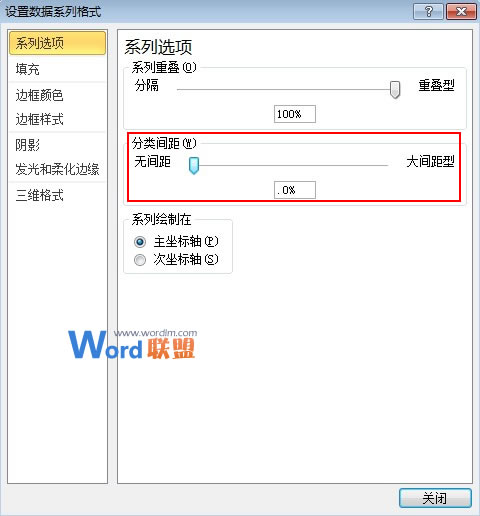
④单击“设计”选项卡下“快速样式”按钮,选择样式41.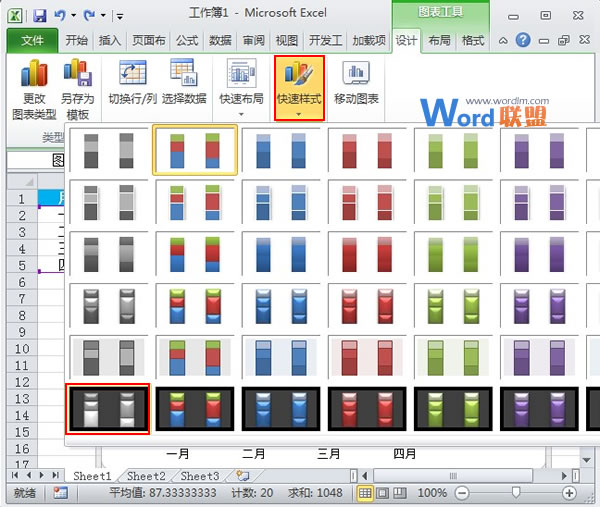
⑤先单击“更改图表类型”按钮,我们选择折线图中的“带数据标记的折线图”。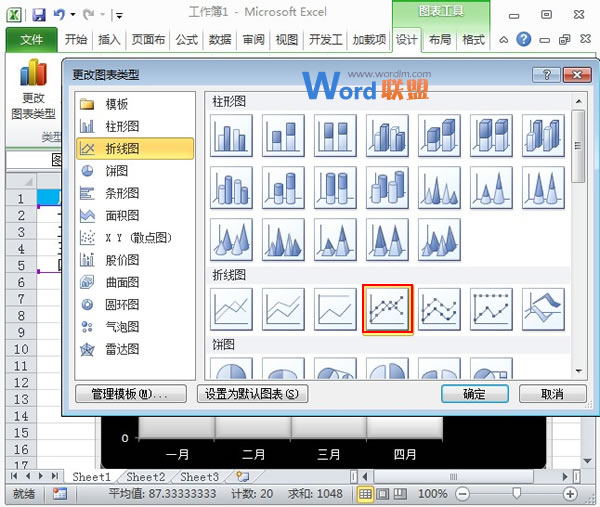
⑥图表类型被更改,选择折线上的小圆点,右击,设置数据系列格式。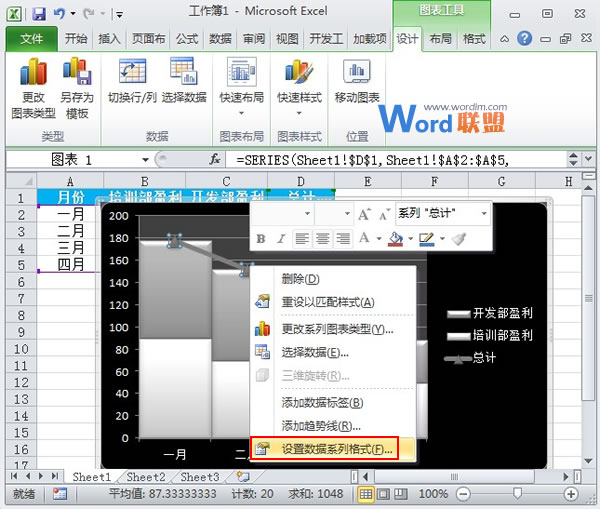
⑦在数据标记选项中,将数据标记类型选为内置,类型为圆点。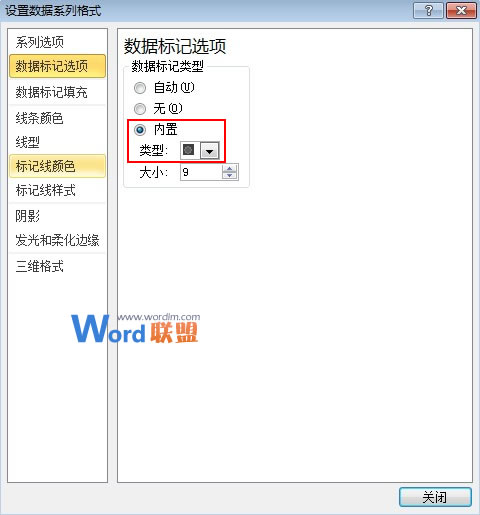
⑧切换到线型标签,勾选“平滑线”,关闭对话框。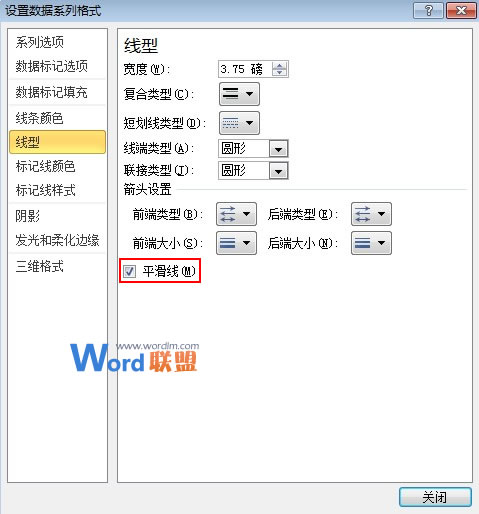
⑨返回到Excel页面,点击“图表工具”--“布局”--“图例”--“在顶部显示图例”。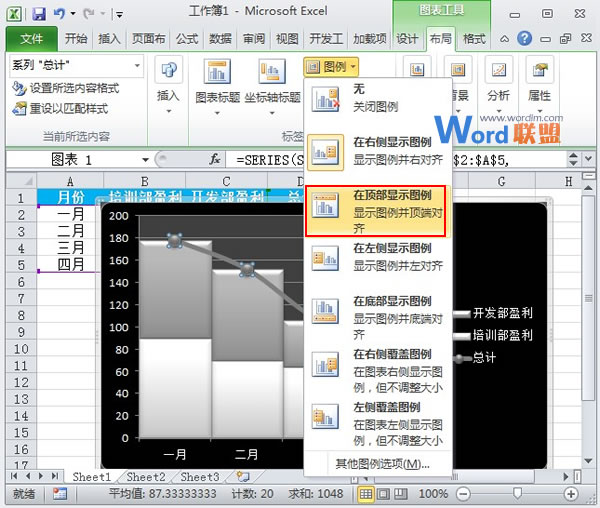
10.然后在布局选项中单击数据标签,选择“其他数据标签选项”。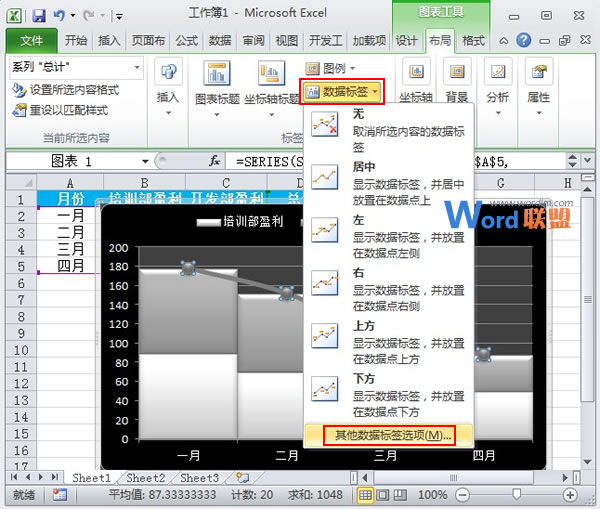
11.弹出设置数据标签格式对话框,在标签选项中勾选系列名称,标签位置靠上,关闭对话框。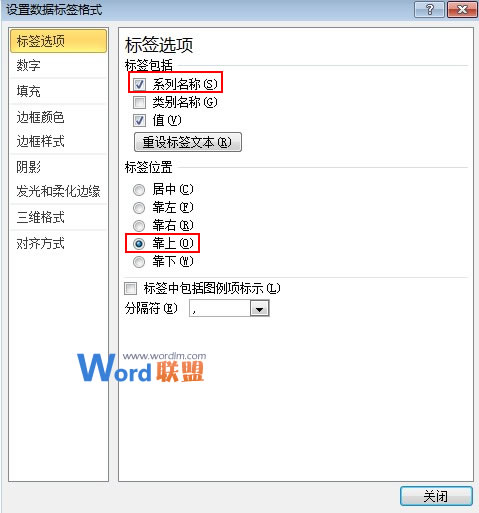
12. 将系列选择为“开发部盈利”,单击“图表工具”--“布局”--“数据标签”--“其他数据标签选项”。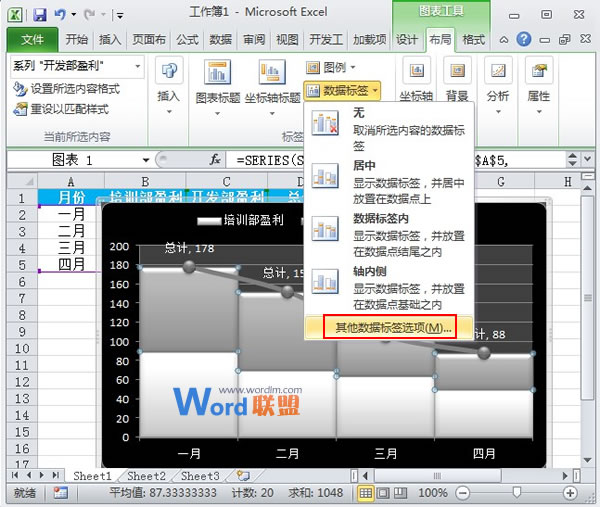
13.同样的,也是在标签选项中勾选系列名称,关闭对话框。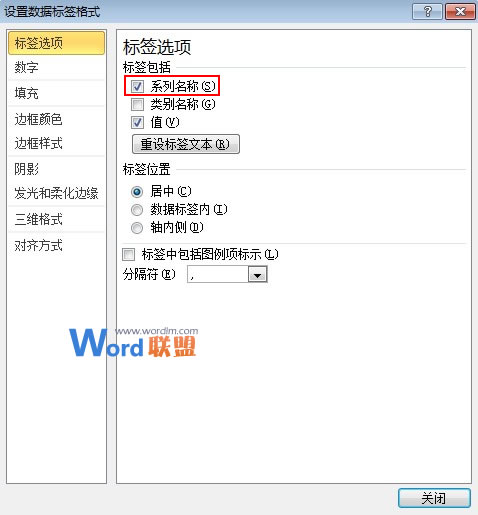
14.图表基本也差不多了,我们点击“布局”--“图表标题”--“图表上方”,将标题设置在图表上方显示。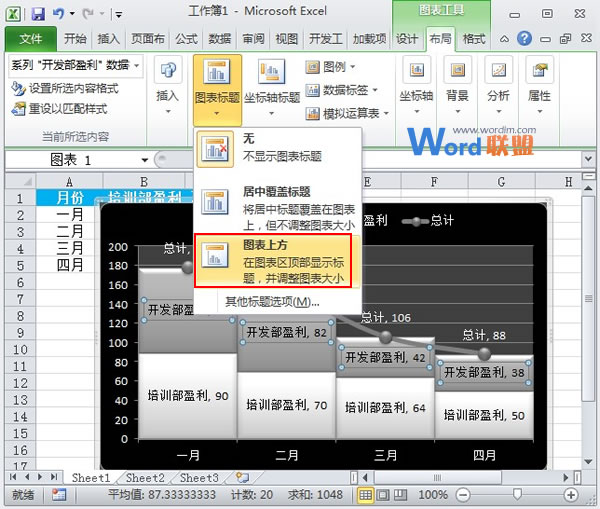
15.替换掉默认的图表标题文字,输入我们想要的文字,大功告成,线柱盈利分析图制作完毕了。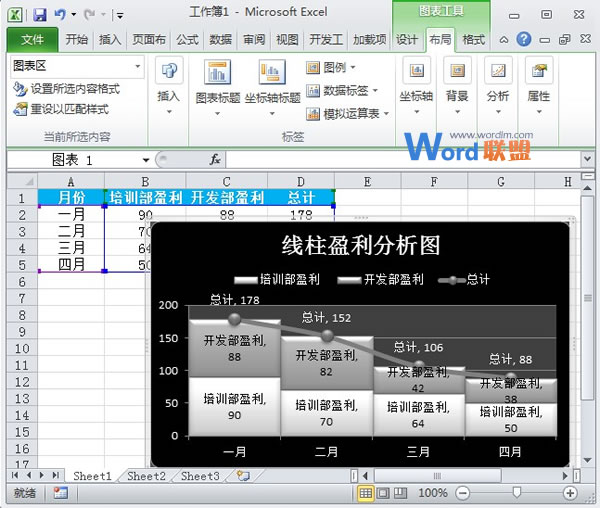
版权声明:本文内容由互联网用户自发贡献,该文观点仅代表作者本人。本站仅提供信息存储空间服务,不拥有所有权,不承担相关法律责任。如发现本站有涉嫌抄袭侵权/违法违规的内容, 请发送邮件至 88888888@qq.com 举报,一经查实,本站将立刻删除。如若转载,请注明出处:https://www.loriandjaneusa.com/index.php?m=home&c=View&a=index&aid=47
